Most of the apps and services described below require at least Android 4.0. Some of them have free versions, but I’ve linked to the paid version when possible, since I want to support these developers and to promote ad-free software.
1. Install a custom launcher
What’s a custom launcher? In plain English, it’s the service that is triggered whenever you hit the home button on your phone or open up your all apps drawer. Facebook Home is the most famous custom launcher for Android, but it isn’t good, because it does the opposite of what a good launcher should do: enhance the value of your entire suite of apps and services.
Nova Launcher (Prime) is one of my favorite custom launchers. Here’s what it lets you do:
- Change how your app icons look: see the entry below on icon packs.
- Hide icons for unused system apps (without disabling them): you won’t have to skim over “Navigation” or “News and Weather” anymore.
- Control your home screens with custom gestures: for example, double tap to bring up Nova Settings, pinch-out to show multitasking bar, or pinch-in to see all homescreens, for example.
- Add unread counts to certain app icons: Android doesn’t support these numbered badges by default.
- Scroll more quickly thru screens: Nova and other launchers allow for rapid, silky smooth animations and screen transitions.
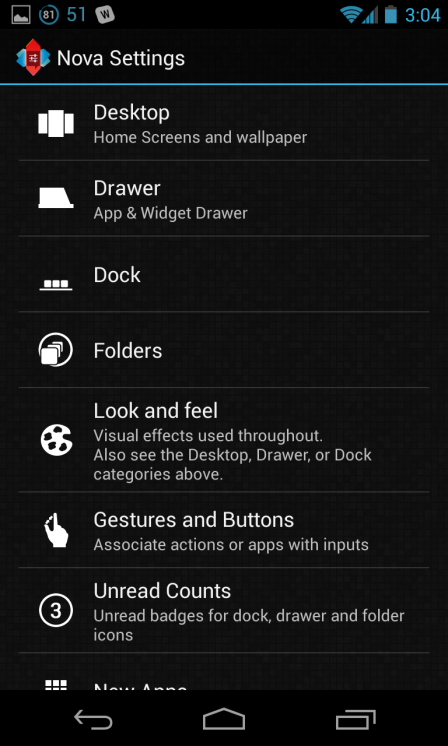
Nova Settings menu, from which you can hide specific apps or customize your gestures, folders, desktop, and dock.
2. Buy an icon pack
Icon packs can beautify your Android experience by giving all of your app icons a unified aesthetic (e.g., make them all blue, or make them all square and flat). They only work if you are running a custom launcher. In many cases, the icon pack will radically change how an app’s icon look and how you think about it: Snapchat may become like a Pac-Man ghost, for example:
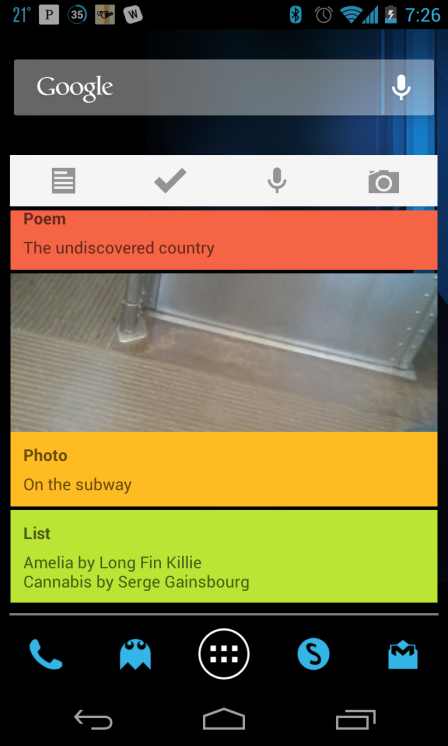
SMPL Blue icon pack running on Nova Launcher Prime. Note the Snapchat icon the second from left in the dock.
3. Replace the stock Android keyboard
Android’s keyboard took a quantum leap forward with gesture typing in Jelly Bean, but it’s no match for some of the 3rd-party alternatives available (and said alternatives are essential if you’re running a version of Android that doesn’t support gesture typing out of the box).
My favorite is Swype, which is much more accurate, features a good dictation system (called Dragon), lots of custom gestures, and uses an account system to backup your custom dictionaries. It will literally save you minutes each day by cutting down on stupid autocorrect mistakes or miscues from the stock keyboard.
SwiftKey is another popular alternative.
4. Install Dashclock Widget
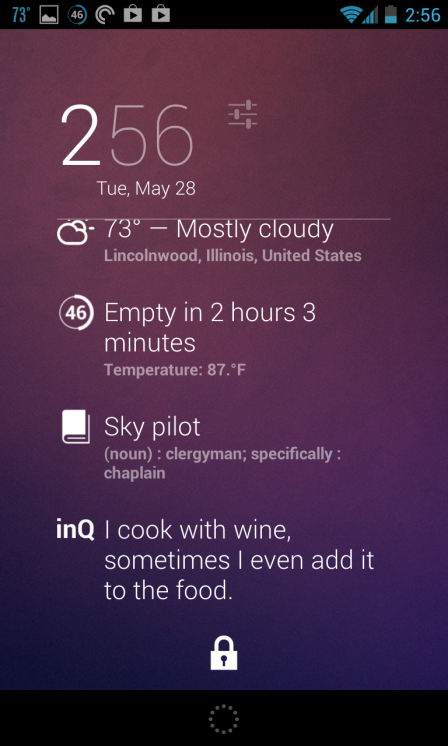
A sample Dashclock Widget running on Android 4.2.2. Extensions for Eye in Sky Weather, Battery Widget Reborn, inQuotes, and Logika Word of the Day have been added.
Dashclock Widget is a must-have for Android 4.2+. It gives you a rich set of information (unread Gmail/SMS, missed calls, weather) right on your lockscreen, plus it’s highly customizable via slew of 3rd-party extensions.
5. Configure Fast Reboot Pro
Fast Reboot Pro is an invaluable utility that can restart/refresh many of your apps and system processes. Oncer rebooted, your phone should You can add exclusions and you can even set up exact times of the day at which you’d like Fast Reboot Pro to perform a reboot.
6. Install Battery Widget Reborn
Battery Widget Reborn is an efficient way to keep tabs on your battery level, usage, and history. It has a persistent, expandable notification that can give you estimated battery life remaining (or time until the phone is fully charged) and that can also put the phone into “night mode,” disabling all mobile data, background sync, wifi, and bluetooth for as long as you wish. You can also set up automatic “night mode” periods, such as from 12-8am.
7. Tweak your input settings for better battery life
You can save a ton of battery life on Android by simply tweaking some settings like haptic feedback, lock/unlock sounds, and 2g/3g network usage.
8. Install MX Player Pro
Android isn’t good at video playback. Luckily, MX Player Pro solves that problem by giving you a clean, hardware-accelerated player with lots of simple gestures.
9. Use top-shelf alternatives to official/stock social network apps
The official Facebook app is a battery-drainer and remarkably unstable, too. Twitter has been getting better, but I still prefer a 3rd-party client. Many of these clients, whether they are for Twitter or another network, often have better design and are more battery-efficient (in the case of Facebook and Twitter clients, they refresh less often). Here are some good clients to use:
- Flipster Pro over Facebook
- Falcon Pro over Twitter
- DroidIn Pro over LinkedIn
- Reddit is Fun Golden Platinum over Reddit mobile website
- Wikidroid over Wikipedia
- Sliding Messaging Pro over stock SMS
- Mokriya Craigslist over Craigslist
10. Maximize your widgets
Many apps have widgets that can display useful information and act as your launcher icon for that app (so that you don’t have to stick its icon in your dock or on your homescreen. There are a lot of good widgets, as well as some good standalone widgets apps like the peerless Beautiful Widgets Pro, which I used to display the current date and weather.
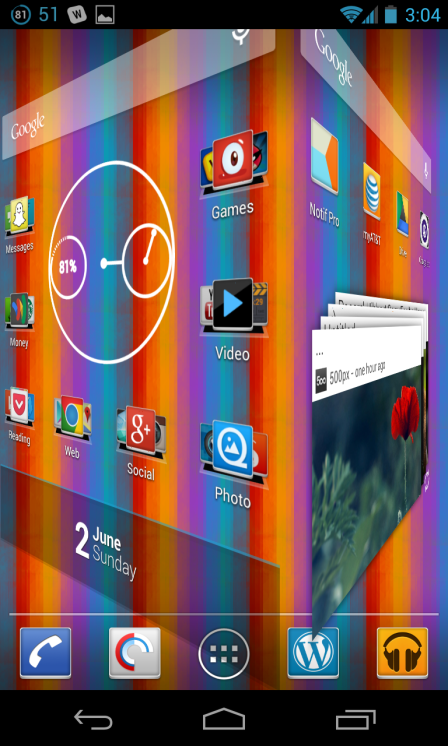
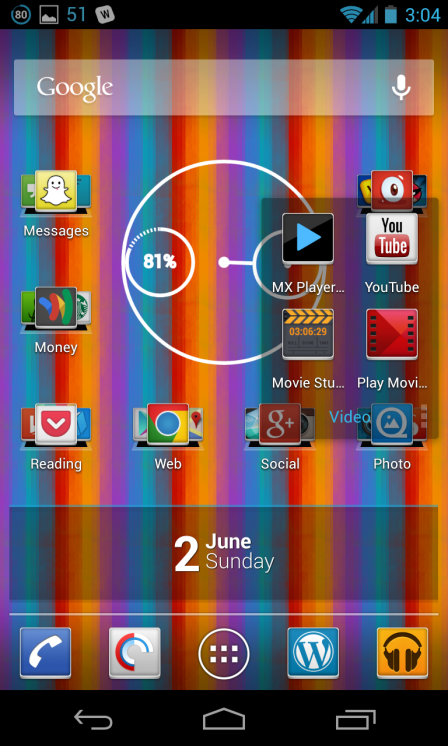
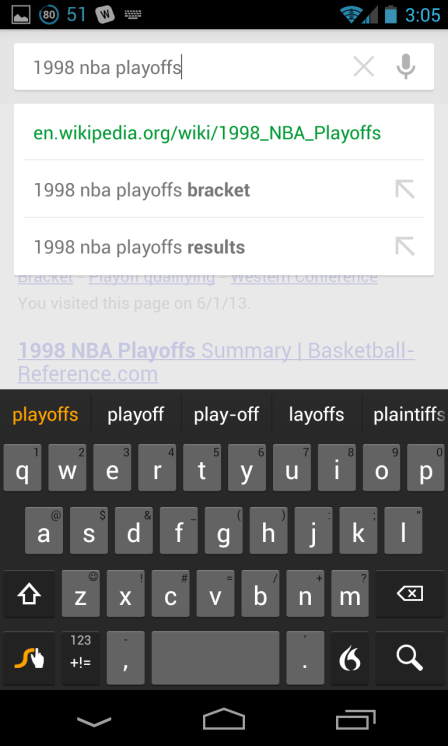
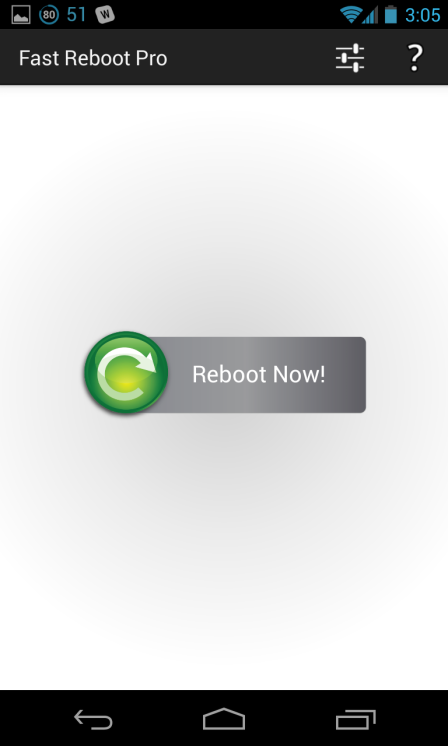
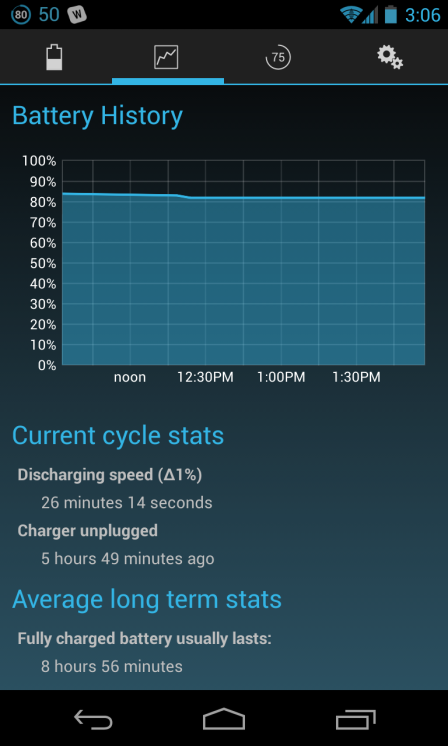
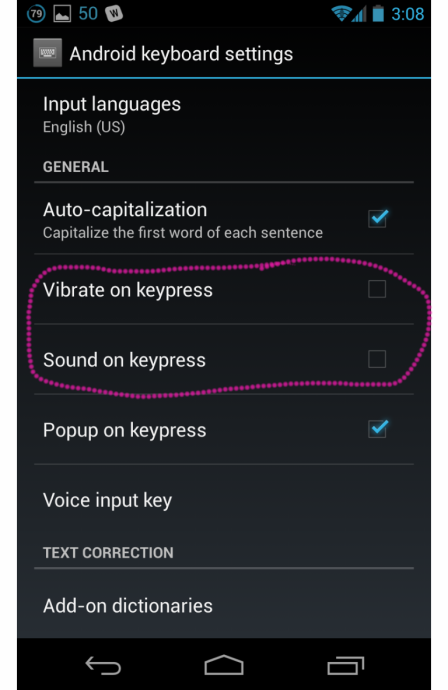
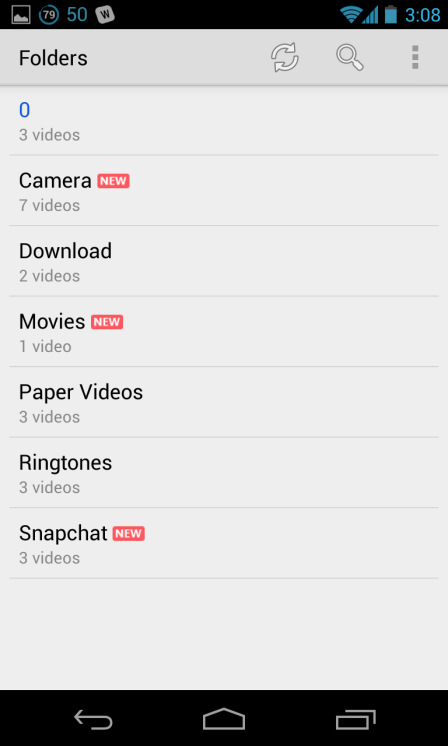
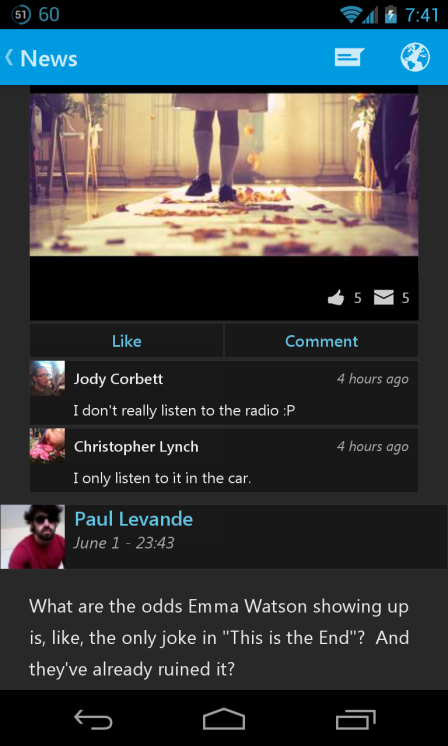
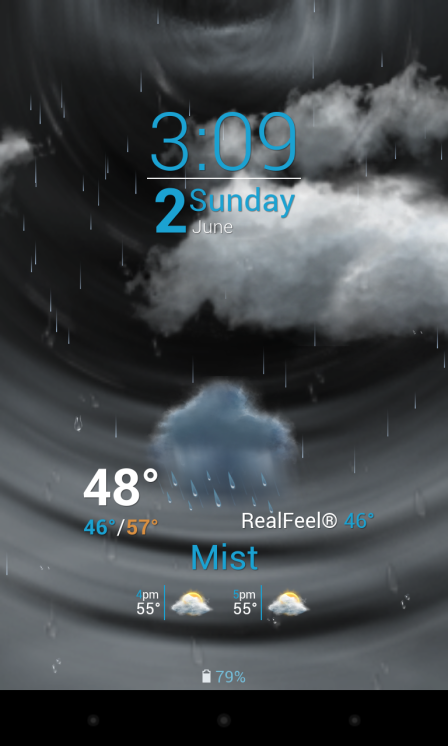
No comments:
Post a Comment